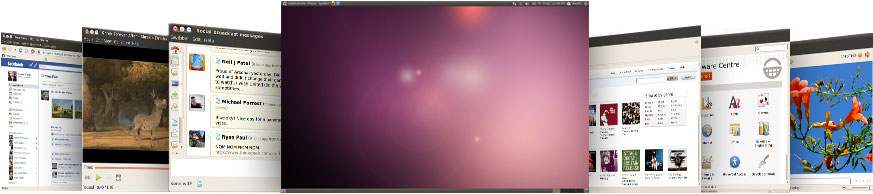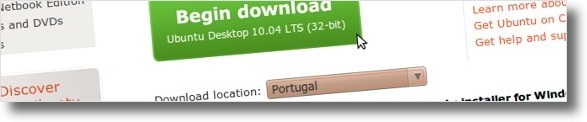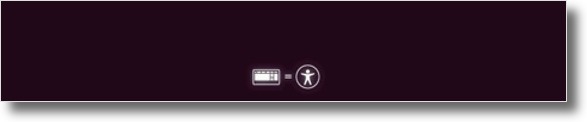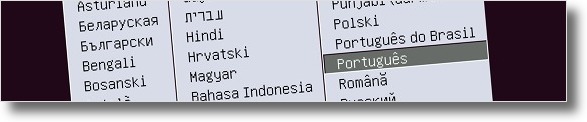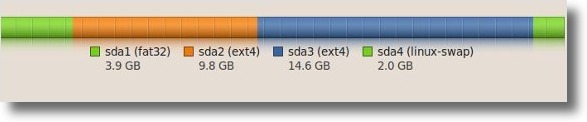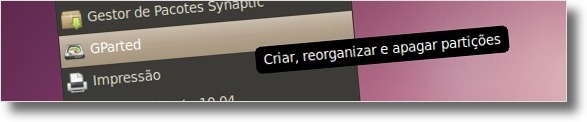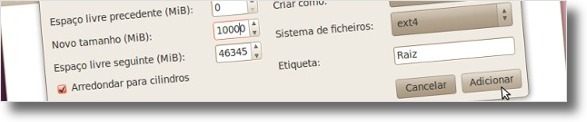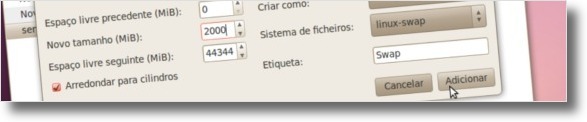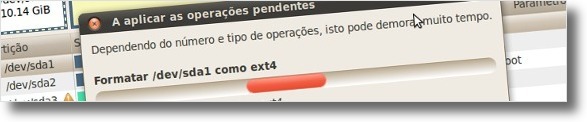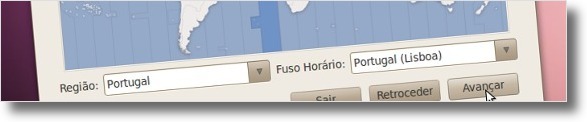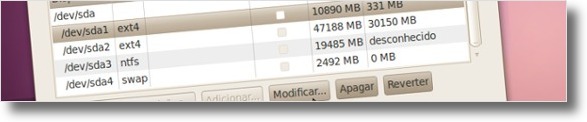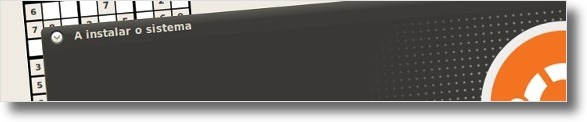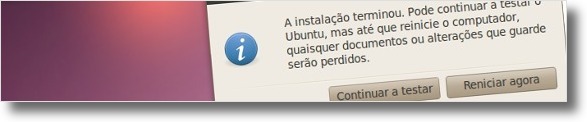Achei esse tutorial (
Fonte), não coloquei só o link aqui para o tutorial pois já fiz isso e o tutorial sumiu, então resolvi fazer um backup, e ainda modifiquei algumas coisas desse tutorial, que acho serem mais relevantes para o nosso uso, Blz. Depois de lerem cometem.
Valeu galera espero que aproveitem!!!
O sistema operativo Ubuntu Lucid Lynx é cada vez mais usado pelos utilizadores pelo facto de ser um sistema limpo, muito seguro, bastante prático e actualmente bastante interligado às redes-sociais. Actualmente, depois de instalar o novo Ubuntu 10.04 Lucid Lynx, tem logo disponível todas as aplicações que um utilizador normal precisa, desde aplicações de escritório (como processadores de texto, equivalente ao Word, e folhas de cálculo, semelhante ao Excel), a aplicações de Internet (Firefox, messengers, e-mail), aplicações de desenho e edição de imagem e, claro, aplicações de multimédia para ouvir música e ver filmes. Todas essas aplicações começam a ter uma certa interligação que proporcionam um bem estar superior ao utilizador, pois tudo é automático: praticamente não é preciso instalar drivers, existem aplicações excepcionais para Twitter e Facebook e, depois de algumas pequenas configurações fica com um sistema operativo Excelente.
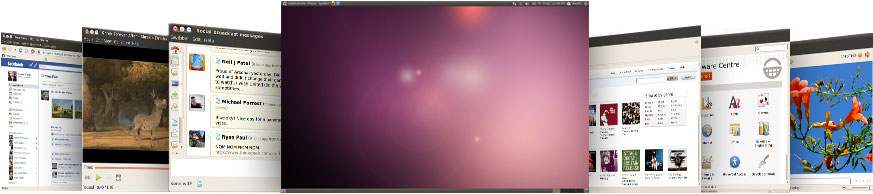
Este artigo tem como objectivo explicar a qualquer utilizador como pode instalar o Ubuntu 10.04 Lucid Lynx. As explicações são pormenorizadas e fraccionadas por secções permitindo explicar a qualquer utilizador, seja ele já minimamente experiente em Ubuntu ou completamente novo para este sistema operativo. O artigo começa por descrever os pré-requisitos ao nível de Hardware que o Ubuntu exige, de seguida explica como deve proceder se quiser manter o seu Windows e não perder os dados e por fim explica todo o processo de instalação do Ubuntu e particionamento dos discos. No final do artigo ainda ainda tem um bónus de dicas que são importantes depois de instalar o Ubuntu.
Pré-RequisitosAntigamente, o Ubuntu era um sistema básico, demasiado simplista e por isso exigia muito pouco dos computadores. Actualmente a enorme quantidade de funcionalidades que tornam toda a utilização do Ubuntu automática e bastante bonita visualmente fazem com que os requisitos ao nível de hardware sejam um pouco superiores.
Devido a esse facto, torna-se imprescindível apresentar esta secção no artigo de modo a posicionar você, futuro utilizador do Ubuntu, dentro da normalidade que é o Ubuntu. Sendo assim, é garantido que se seguir os requisitos recomendados terá um sistema bastante estável e rápido (atenção: estes requisitos descritos não são oficiais, são apenas opinião minha fundamentada numa vasta experiência neste sistema operativo).
Requisitos Mínimos:Como requisitos mínimos, o Ubuntu necessita, ao nível de hardware, das configurações apresentadas a seguir. Deve ter em atenção que estes requisitos são mesmo mínimos, o que significa que o seu Ubuntu certamente não funcionará com a fluidez normal de um computador mais actual.
- Placa Gráfica: qualquer placa gráfica (funcionamento do sistema de efeitos visuais poderá estar condicionado conforme a placa gráfica)
Requisitos Recomendados:
Preferencialmente, o seu computador deverá ter pelo menos as características apresentadas a seguir. Tal como foi referido no início desta secção, salvo raras excepções, se tiver um computador equivalente ou superior a estas características, o seu Ubuntu irá funcionar perfeitamente.
- Disco: 10GB (espaço suficiente praticamente para ter todos os programas que quer, nunca precisei de mais!)
- Placa Gráfica: De preferência nVidia (porque tem bons drivers do próprio fabricante!) e, para ter todas as capacidades dos efeitos visuais deve ter no mínimo uma Geforce6, no entanto, o funcionamento de uma geforce4, chega para os efeitos visuais comuns. Quanto à ATI, recomendo no mínimo um R300, mas tenha em atenção que esta marca de placas gráficas tem muitos problemas de drivers para Ubuntu!. Quanto aos utilizadores da excelente placa gráfica integrada Intel, qualquer uma superior à GMA 3000 terá bons resultados, aliás nem será preciso instalar drivers!
Pré-ParticionamentoSe tem o Windows instalado e ainda não tem as partições prontas para instalar o Ubuntu, recomendo desde já que deixe o seu computador a desfragmentar. Aliás, o melhor será mesmo você desfragmentar o seu computador mais que uma vez. Porquê? Simplificando a teoria, o Windows quando grava ficheiros no disco, grava-os de uma forma dispendiosa, ou seja, por todo o disco, pondo os ficheiros espalhados pelos vários sectores do seu disco. Ora, ao criar as partições, estas vão partir o disco o que poderá resultar em perda de dados, principalmente todos esses ficheiros espalhados pelo disco.

O que a desfragmentação vai fazer é organizar e juntar todos esses ficheiros espalhados pelo disco, diminuindo substancialmente a probabilidade de perder dados. Sendo assim, utilize o seu programa preferido do Windows para desfragmentar o disco enquanto que lê o resto do artigo. De salientar que mais à frente, na criação das partições, deverá ter espaço suficiente para as criar ou, obviamente, vai perder os dados, por isso, se necessário, faça limpeza do seu disco por exemplo através de Backups! Como existe sempre uma pequena probabilidade de perder dados ao criar partições, é aconselhável fazer Backups de todo o disco.
Faça download do Ubuntu Lucid Lynx!Enquanto que lê este artigo e desfragmenta o seu disco, convém também pôr o seu computador a fazer download da imagem do Ubuntu para depois gravar num CD ou numa pen. Como o download é grande, convém que você ponha fazer o mais rápido possível para depois não ter de esperar. Das várias versões do Ubuntu existentes, apresento as duas principais versões de seguida. Uma é para computadores com arquitecturas 32Bits e outra é para arquitecturas 64Bits. Assim, conforme o seu computador, clique num dos links a seguir para fazer download:
Se achar que o download está a ser demasiado lento, visite o site oficial do Ubuntu e escolha um servidor mais perto de sua casa, seleccionando a localização adequada.
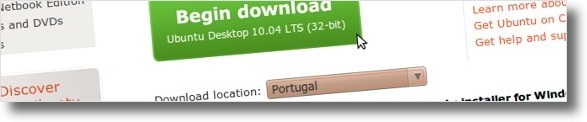
Para além destas duas formas anteriores, pode também obter o CD do Ubuntu em sua casa. Este serviço está disponível para qualquer parte do mundo e é totalmente gratuito. Apenas tem um pequeno problema: demora no mínimo cerca de 3 a 4 semanas. Se estiver disposto a esperar este tempo, então visite este site e peça já o seu CD!
Verifique o MD5No final da transferência, convém que você confirme se o download foi bem sucedido e sem erros. Para tal, verifique o MD5 do ficheiro que fez download. De seguida apresenta-se os MD5 das duas versões disponibilizadas acima que deverá comparar com o MD5 dos seus ficheiros:
3e0f72becd63cad79bf784ac2b34b448 - ubuntu-10.04-desktop-amd64.iso
d044a2a0c8103fc3e5b7e18b0f7de1c8 - ubuntu-10.04-desktop-i386.iso
Se não sabe o que é o MD5
recomendo que veja esta página.
Grave o Ubuntu num CD ou numa pen USB!Depois de ter feito download da imagem do Ubuntu, deverá gravá-la ou num CD ou numa pen drive. Se gravar num CD, deverá utilizar um programa próprio de gravação de imagens (atenção, não insira o ficheiro .iso dentro de um CD, mas sim utilize a opção de gravação de imagens do programa que tiver a utilizar!).

A minha recomendação é utilizar uma pen (com tamanho mínimo de um 1GB). Assim, evita o gasto de um CD e o processo de instalação é muito mais rápido. Se desejar gravar a imagem numa pen drive, recomendo a leitura deste artigo que explica todos os pormenores desse processo:
Configure a BIOSActualmente os novos computadores vêm com a BIOS programada para arrancar primeiro por CD e por pen USB antes do disco, por isso, em princípio, o seu computador irá arrancar automaticamente pelo CD ou pela pen, conforme a maneira que escolheu para instalar o Ubuntu. No entanto, o seu computador pode não arrancar por nenhum deles, nesse caso, deverá configurar a BIOS para que arranque da maneira que precisa para instalar o Ubuntu.

Existe uma infinidade de BIOS diferentes e seria preciso muito mais que artigo para abordar todas os aspectos necessários para configurar uma BIOS para arrancar ou pelo CD ou pela pen. Por esse motivo, isso não é abordado neste artigo, no entanto, recomendo esta página que provavelmente o ajudará (página em inglês):
No caso de não ajudar, procure no Google pelo seu modelo, como conseguir mudar a BIOS da sua motherboard para arrancar pela pen ou pelo CD do Ubuntu.
Arranque do Ubuntu pelo CD ou pela penDepois de ter a BIOS configurada e o CD ou a pen prontos, reinicie o computador para ele arrancar ou pelo CD ou pela pen. Se tudo correr bem, irá aparecer uma janela semelhante à seguinte ou deverá carregar imediatamente na tecla ESC (ou escape):
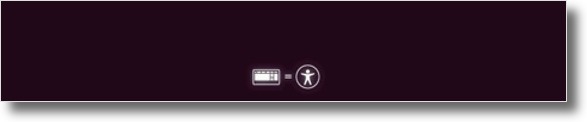
Caso não tivesse carregado no escape, o Ubuntu iria arrancar sozinho para o modo de instalação do Ubuntu, onde faria as várias perguntas para proceder à instalação. No entanto, esse modo não é tão bom quanto o que é descrito neste artigo, por dois motivos: Não permite a escolha da língua portuguesa nas perguntas e não permite estar a instalar o Ubuntu e a navegar na Internet, por exemplo.
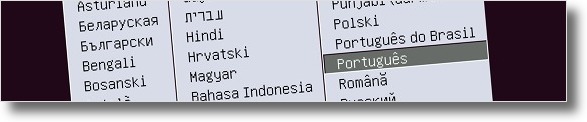
Depois de clicar no botão ESC, aparece uma imagem semelhante a esta acima onde o utilizador deverá escolher a sua língua, neste caso, ou “Português” ou “Português do Brasil”. Quando clicar na tecla Enter para seleccionar a linguagem, irá aparecer um menu onde deverá escolher a opção “
Experimente o Ubuntu sem instalar“.

Ao seleccionar esta opção, o Ubuntu irá carregar-se na memória e então, depois de algum tempo de espera, o utilizador não só poderá instalar o novo Ubuntu Lucid Lynx, mas também poderá experimentá-lo, verificar se tudo é compatível e ir à Internet, a este site, para continuar a instalação descrita neste artigo!
 Particionamento do discoNoções básicas
Particionamento do discoNoções básicasSe só tem o Windows instalado, terá de reduzir a partição do Windows para criar algumas outras partições necessárias para o perfeito funcionamento do Ubuntu. Essa redução terá de ser inferior ao espaço livre, se não, obviamente, perderá dados. Também deverá ter noção que, tal como refiro no início deste artigo, deverá desfragmentar a partição que irá reduzir para não perder os dados.
Quanto às partições necessárias para o Ubuntu, o meu conselho é utilizar 3 partições para o Ubuntu, no entanto, caso não seja possível, poderá prescindir de uma delas, a chamada Swap. Esta minha recomendação deverá ser seguida de forma a ter um Ubuntu com uma organização excelente que permitirá num futuro poder actualizar para novas versões do Ubuntu sem perder dados, nem sequer ter de fazer cópias de segurança! Isso será possível pois irá ter uma partição dedicada aos seus dados e às configurações do Ubuntu. Assim, quando quiser instalar outro Ubuntu, ele irá automaticamente buscar essas configurações a essa partição.
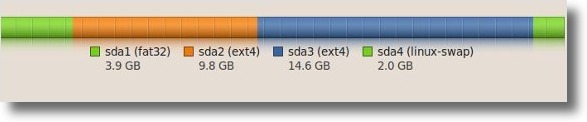 Tamanhos das partições do Ubuntu
Tamanhos das partições do UbuntuPara além da partição do próprio Ubuntu e da partição dos dados, é aconselhável que faça também uma partição “
Swap“, que servirá como ajuda da memória RAM aquando de possíveis excessos de memória usada (é também importante para o Ubuntu hibernar). Esta partição não deve ser muito grande, não acho necessário a criar uma partição superior a 512Mb.
Quanto à partição do Ubuntu, normalmente denominada, partição da “
Raiz”, esta deverá ter o tamanho referido nos pré-requisitos. No mínimo deverá ter 4GB. A minha recomendação é 20GB, pois assim terá espaço para instalar muitos programas. Por exemplo eu nunca tive problemas de espaço e instalo muitos programas para poder fazer artigos para este blog.
Quanto à partição dos seus dados, denominada “
home”, esta deverá ter o espaço necessário para os seus dados (músicas, documentos, filmes, etc.).
Normalmente o que faço é o seguinte: reduzo o máximo de espaço possível da partição do Windows, crio a partição da
Raiz de 20GB, crio a partição
SWAP conforme a memória, normalmente de 512Mb, e o restante fica para a “home”.
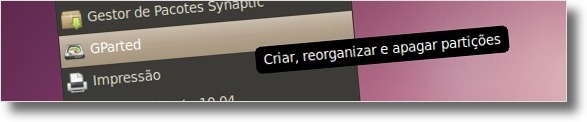
Para fazer o particionamento, será utilizado o programa Gparted que já está instalado no Ubuntu que você tem actualmente em memória. Esse programa está disponível em Sistema→Administração→GParted. Todas as mudanças que fizer só serão aplicadas quando clicar no botão “Aplicar”, até lá poderá fazer e refazer partições à vontade.

Depois de abrir o Gparted, seleccione o disco a particionar (se tiver mais que um poderá distingui-los pelo tamanho) e clique no botão “
Redimensionar/Mover a partição seleccionada“. Deverá reduzir a partição o suficiente para criar as outras partições. No meu caso, irei fazer uma partição de 10GB para a raiz, uma de 2GB para a SWAP e outra de 43GB para a “Home”, totalizando 55GB para o Ubuntu e 20GB para o Windows. Assim, a redução que irei fazer será de cerca de 55GB, porque sei que tenho menos de 20GB de informação no disco. Para definir o espaço livre que quer no final basta escrever o valor (em MegaBytes) na caixa de texto intitulada “
Espaço Livre Subsequente (MiB)“. Pode aproveitar e etiquetar a partição para saber, quando aplicar as mudanças, se fez tudo bem.
 Crie as partições necessárias para o Ubuntu!
Crie as partições necessárias para o Ubuntu!Agora que tem espaço para criar partições, seleccione a secção intitulada “
Sem alocação” e clique no primeiro botão da barra, tal como na imagem seguinte, intitulado “
Criar uma nova partição no espaço por alocar seleccionado“.

Na nova janela, deverá escolher o tamanho que quer para o Ubuntu, ou seja, para a partição da Raiz do Ubuntu. Para além de definir o tamanho dela na caixa de texto “
Novo Tamanho (MiB)“, deverá também definir o “
Sistema de Ficheiros” como
Ext4! Depois de definir esses dois valores, clique no botão “
Adicionar“. Sugiro também que dê um nome a esta partição, apenas para no final ter noção de que fez tudo correctamente. No meu caso, dei-lhe o nome de “
Raiz”.
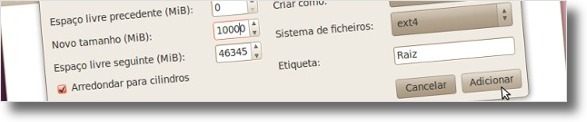
De seguida, volte a seleccionar a secção cinzenta denominada “
Sem alocação” e clique novamente no primeiro botão da barra para criar mais uma partição. Neste caso vai criar a partição SWAP, que não é estritamente necessário ter, mas que eu recomendo a ter! Sendo assim, tal como disse no início desta secção do artigo, é recomendável que esta partição tenha o dobro da RAM, no entanto, penso que não seja preciso mais de 2GB. Pensando exactamente dessa maneira, no meu caso, criei uma partição de 2GB, tal como pode ver na imagem a seguir, onde escrevi o valor 2000 na caixa de texto “
Novo Tamanho(MiB)“. Depois de definir o tamanho, tem de definir o “
Sistema de Ficheiros” para o tipo
Linux-Swap. De salientar que voltei a pôr o seu nome no campo Etiqueta, neste caso “
Swap” .
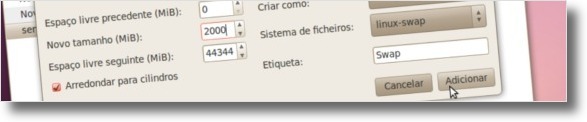
Por fim, volte a seleccionar a secção com o nome “
Sem alocação” e clique novamente o no primeiro botão para definir o tamanho da partição da “
home”. Como já estão todas as partições feitas excepto esta, não precisa de definir o seu tamanho pois o Gparted define automaticamente o máximo possível. Apenas precisa de definir o “
Sistema de Ficheiros” para o tipo
NTFS! Sugiro que dê também um nome a esta partição.
No final, depois de ter a certeza de todas as partições criadas, deverá clicar no botão “
Aplicar todas as Operações” (o botão com a imagem de um visto) de modo a proceder ao particionamento. Ao clicar nesse botão, ser-lhe-á perguntado se tem a certeza que quer realmente criar essas partições.

Depois de clicar no botão “
Aplicar“, o processo de particionamento terá início e deverá esperar até ao fim, sem fazendo qualquer interrupção de modo a não haver erros no processo.
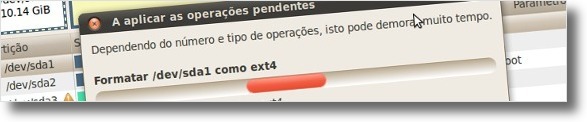 Instalação do Ubuntu
Instalação do UbuntuAgora que tem as partições prontas a serem utilizadas, pode proceder à instalação do Ubuntu. Para tal, dê duplo clique no ícone da área de trabalho intitulado “
Instalar Ubuntu 10.04 LTS“

Na nova janela, deverá seleccionar a linguagem pretendida que em princípio será seleccionada automaticamente pois já a escolheu aquando do arranque do Ubuntu pelo CD ou pen. Clique no botão “
Avançar” para prosseguir.
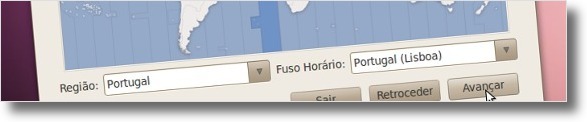
Na janela seguinte, deverá escolher a sua localização geográfica de modo a ter o fuso horário correcto. Depois de seleccionar a localização, volte a clicar no botão “
Avançar“.

No passo 3, deve seleccionar o teclado correcto. Este passo é muito importante pois existem muitos modelos de teclados e muitos deles têm poucas diferenças mas que são importantes no dia-a-dia. Por isso, deve utilizar a caixa de texto que se encontra na parte inferior da janela para testar o teclado. Experimente escrevendo símbolos do teclado, nomeadamente o ‘€’, o ‘@’, ‘*’ e as letras com acentos (‘Á’,'à’ e ‘ç’). No caso de o teclado não ser exactamente o que o Ubuntu seleccionou por si, então seleccione a opção “
Adivinhar o mapeamento de teclas” e responda às questões pedidas pelo Ubuntu. Depois de ter o teclado bem definido, clique no botão “
Avançar“.

Nesta parte da instalação deve ter o máximo de cuidado, pois os seus dados podem estar em risco caso cometa algum erro. Como não gosto de arriscar perder os dados pessoais, não recomendo utilizar opções automáticas. Sendo assim, neste passo, recomendo que seleccione a opção manual, ou seja, a opção “
Especificar as partições manualmente (avançado)” e clique no botão “
Avançar” para especificar as partições.
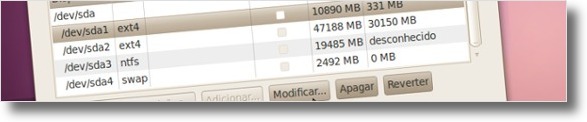
O Ubuntu irá analisar o seu disco e irá apresentar as partições que esteve a criar na secção anterior deste artigo. Quando o Ubuntu apresentar as partições, deverá seleccionar as devidas partições e definir os seus atributos, clicando no botão “
Modificar…“:
- A partição com o tipo de ficheiros ext4 com 10GB de tamanho, é a partição do Ubuntu e seus programas. Então, seleccione-a e clique no botão “Modificar…“. É-lhe apresentado uma janela onde deverá preencher da maneira seguinte:
- Tamanho da nova partição em megabytes (1000000 bytes): manter o valor;
- Utilizar como: seleccione a opção “Sistema de ficheiros Ext4 com journal”;
- Formatar a partição: Ponha o visto!
- Mount point: nesta parte deve seleccionar a opção “/”, que indica que esta partição será a raiz do Ubuntu.
Depois disso, clique no botão
OK.
Por fim, quanto à partição do tipo Swap, não precisa de modificar nada, pois o Ubuntu sabe o que fazer com ela automaticamente.
No final deste procedimento, a lista de partições deverá ter as características das partições semelhantes às da imagem acima. Depois de verificar se tudo está correcto, clique no botão “Avançar“!

O passo seguinte pede-lhe alguma informação pessoal. Deverá digitar o seu Nome, o Utilizador, que servirá depois para fazer o login no Ubuntu, e a senha, que deverá ser fácil de memorizar mas ao mesmo tempo complexa de modo a que não possam entrar no seu sistema facilmente. Depois de preencher esses dados, clique no botão “Avançar” para prosseguir ao passo seguinte.
O passo 7 serve para você, se quiser, migrar os seus documentos de outros sistemas operativos para esta nova instalação do Ubuntu. Serve, por exemplo, para passar os favoritos do seu Windows para o Firefox do seu novo Ubuntu. Se quiser migrar algum desses dados listados, basta pôr um visto e clicar no botão “
Avançar“.
O passo final, o passo 8, serve para você rever todas as opções que escolheu e, caso precise de uma proxy, permite defini-la. No caso de precisar de definir a proxy, essas opções estão disponíveis através do botão “Avançado…“. No caso de não precisar de proxy ou nem saber o que isso seja, então não se preocupe e clique no botão “
Instalar” para começar a instalação do Ubuntu.
Enquanto a instalação está em processamento, pode navegar na Internet, ou mesmo jogar algum jogo disponível por este Ubuntu no menu Aplicações→Jogos.
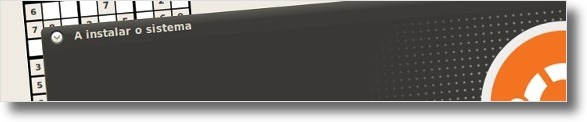
Quando a instalação estiver concluída com sucesso, ser-lhe-á apresentada a janela seguinte a pedir para reiniciar o Ubuntu para puder utilizar o seu novo Ubuntu!
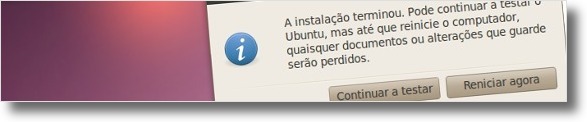 Configurações Pós-Instalação
Configurações Pós-InstalaçãoDepois de ter o Ubuntu instalado, aconselho a instalar todos os codecs necessários para poder ouvir quase qualquer tipo de música e de vídeo, bem como qualquer ficheiro compactado que lhe possa aparecer. Para além disso, este seu Ubuntu, ainda não tem a máquina virtual Java para poder abrir determinadas aplicações desse tipo nem tem o Flash da Adobe para poder ver vídeos do Youtube. Muitas outras dicas e recomendações poderá encontrar na página referida a seguir que tornará o seu Ubuntu, num dos sistemas operativos mais completos que poderá ter: